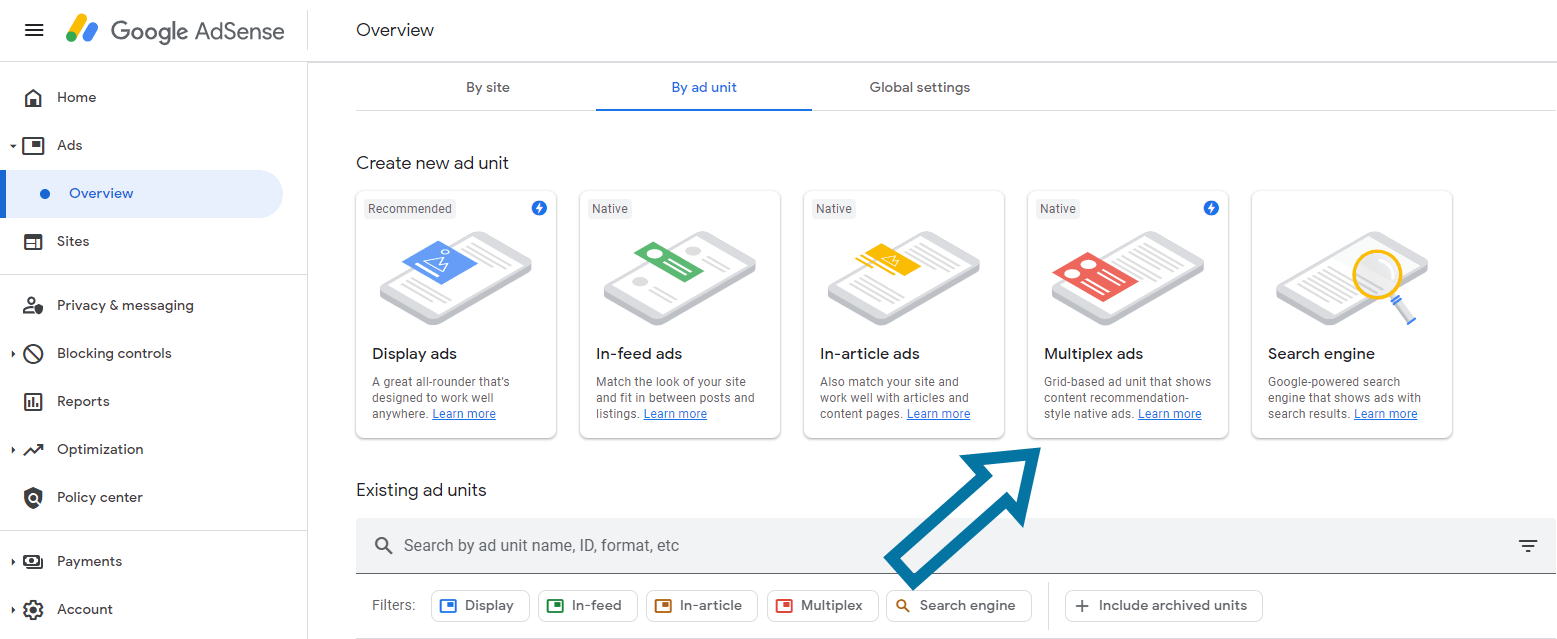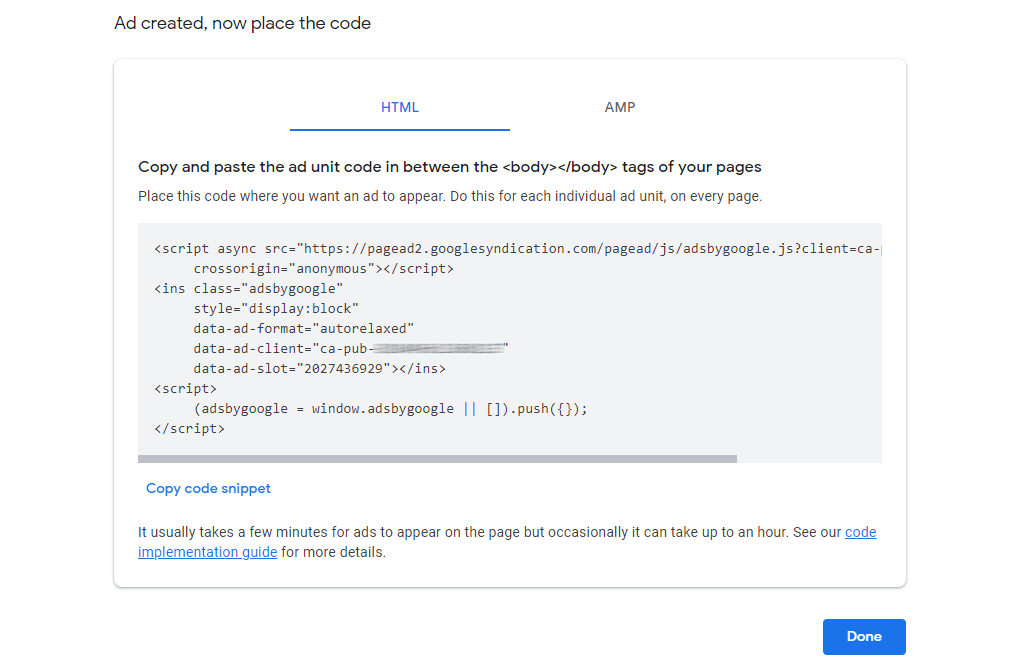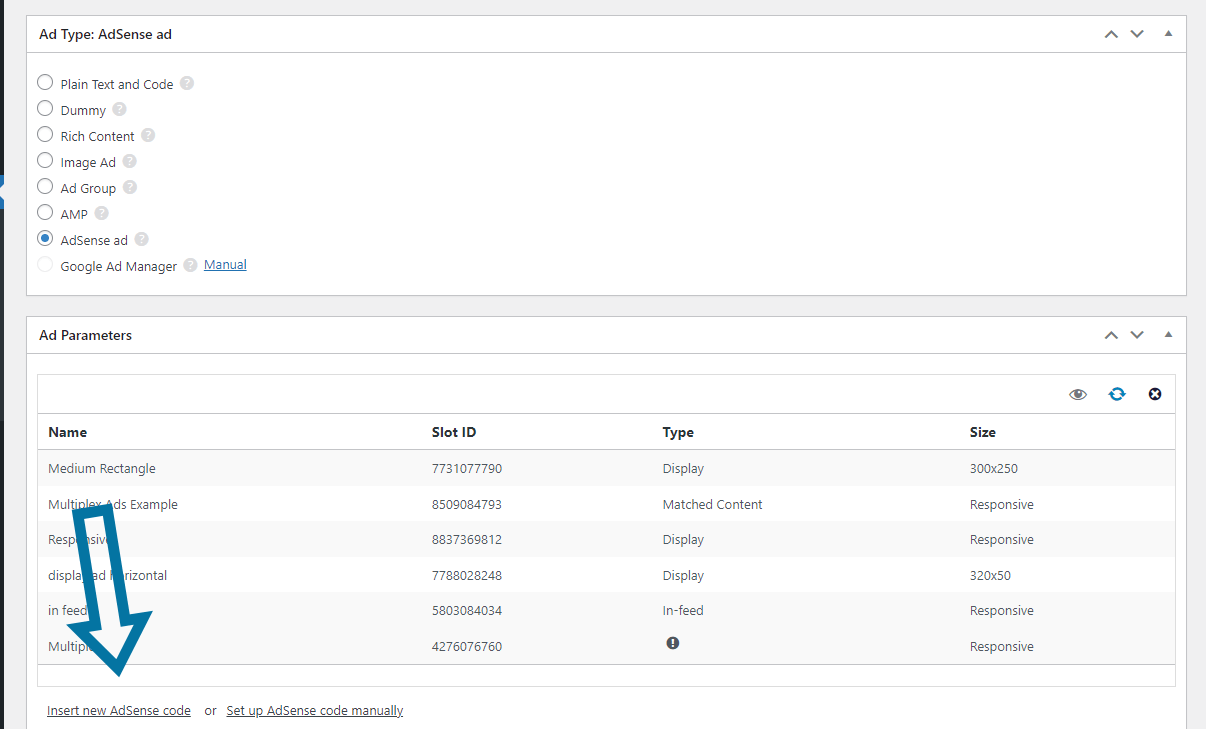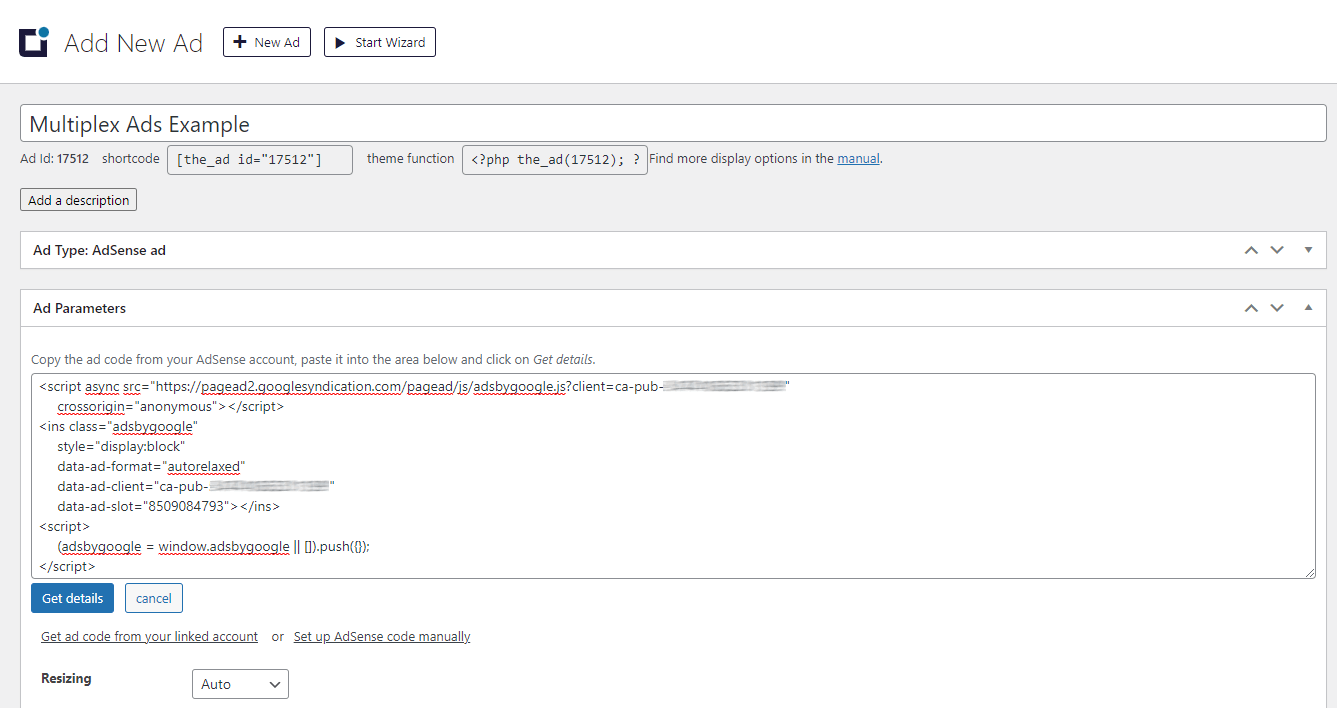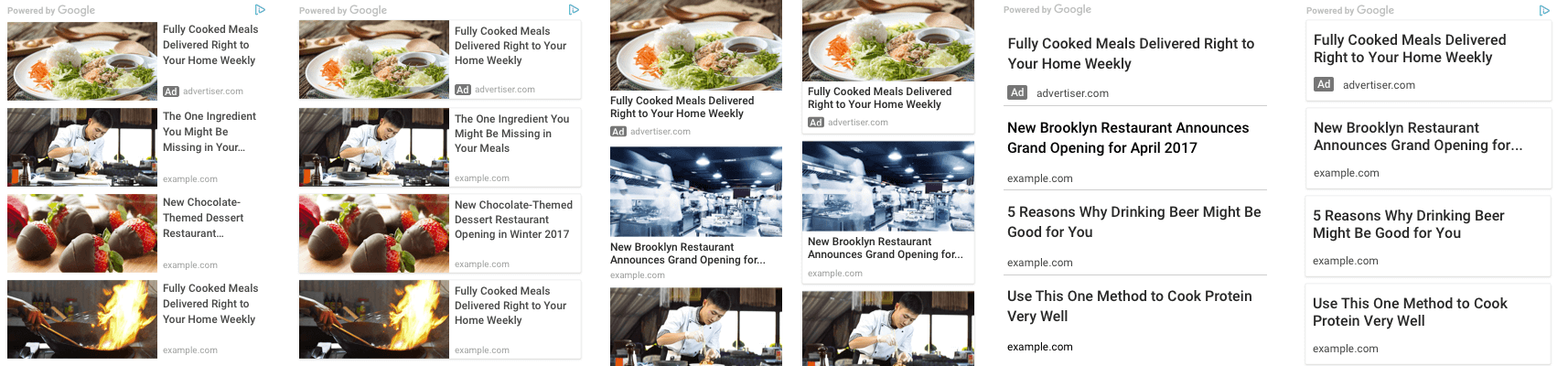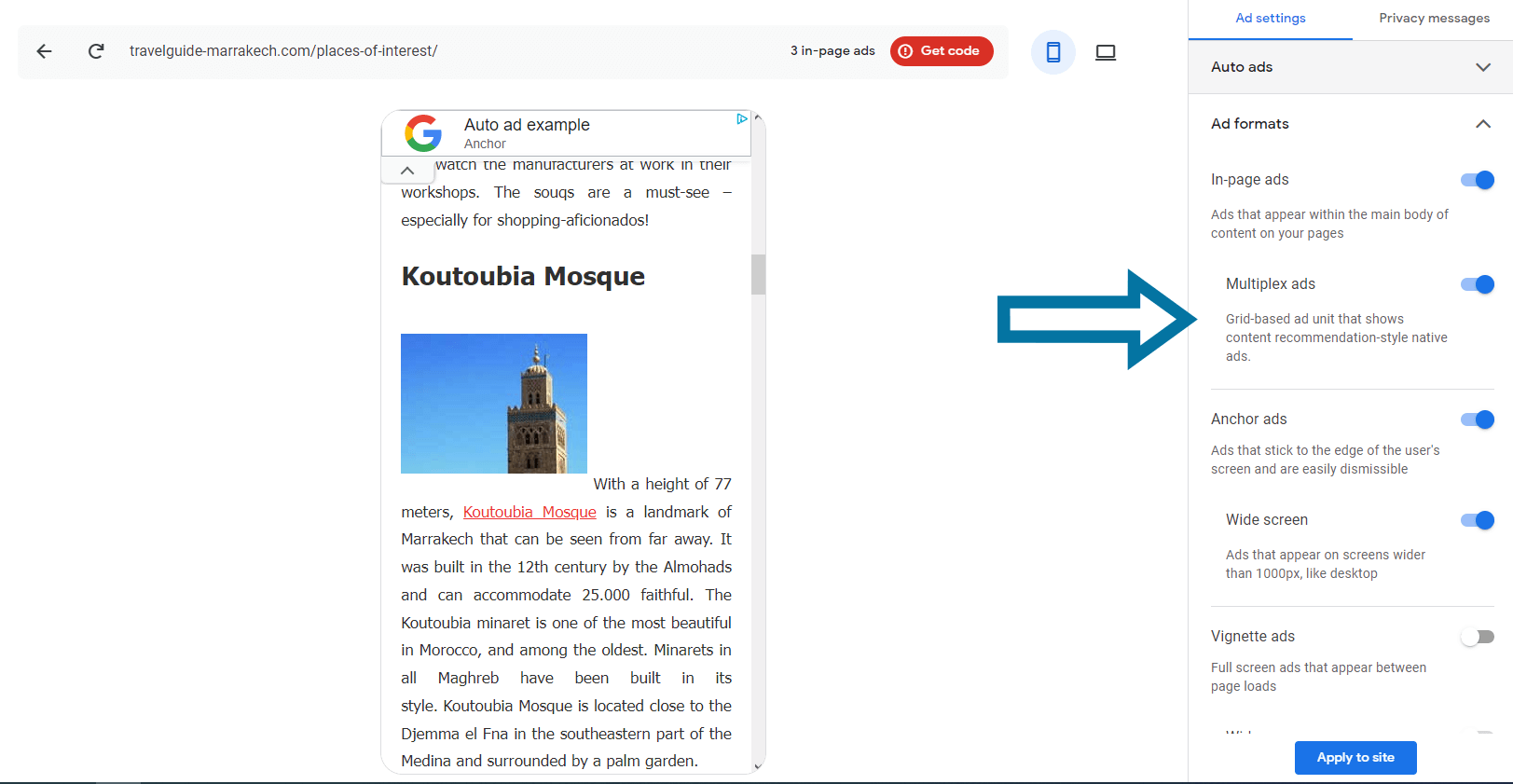Over the past few years, Google has expanded the AdSense ad formats. The Multiplex ad format is the latest. It is available for manual injection and AdSense Auto ads.
In this tutorial, you’ll learn how to create Multiplex ads in your AdSense account and embed them on your website using Advanced Ads.
Table of Contents
What are Multiplex ads?
Multiplex ads are not an entirely new ad format but rather a further development of the Matched Content ad units.
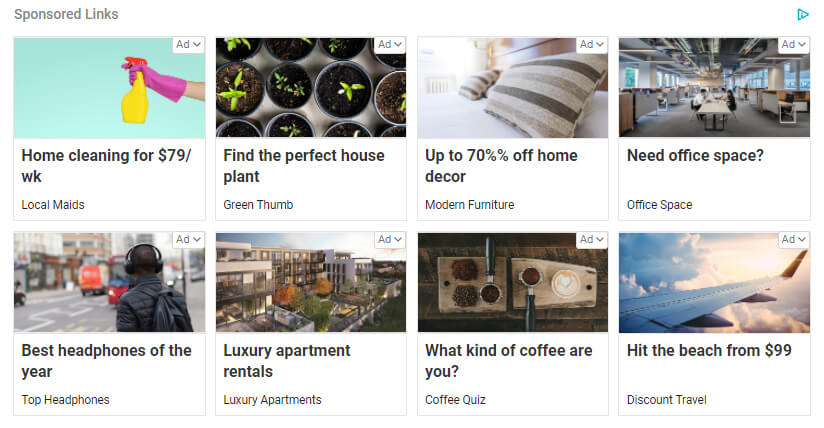
The Matched Content ads were native. Placed below the content, it recommended more of your articles to keep users longer on your website and displayed relevant ads simultaneously. The result resembled the related articles blocks seen on many websites.
This ad unit was only available to specific publishers. They had to have a lot of content on their websites, including images, so that AdSense could build diverse blocks from them. Also, publishers needed a minimum amount of traffic to select this format.
In contrast, Multiplex Ads are available to all publishers.
Google has decided to stop supporting the Matched Content ad format from March 2022. Instead, AdSense automatically converts these ads into Multiplex ads now.
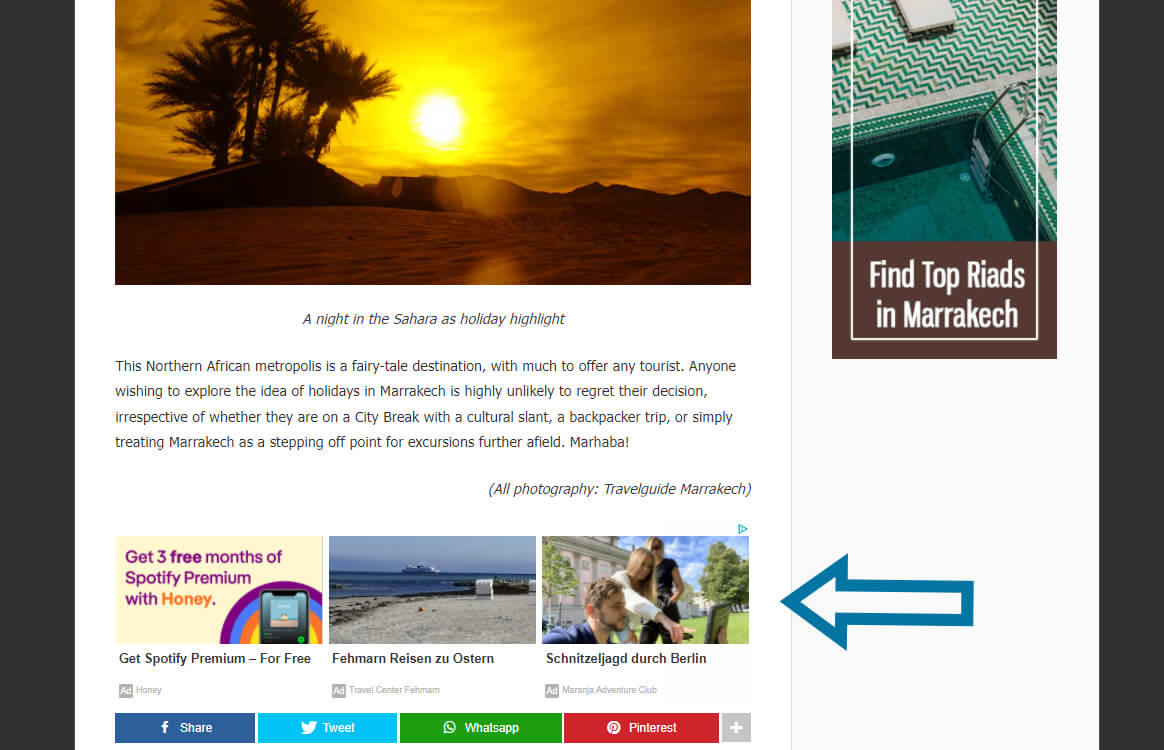
All in all, this ad format is similar to the Matched Content ad unit as they contain multiple ads in a single block.
However, these blocks will no longer use editorial content from the publisher’s website.
Create a Multiplex ad in your Google AdSense account
To use Multiplex ads on your website, you must first create an ad of this type in your Google AdSense account.
Follow the steps below to generate the code for a Multiplex ad in your AdSense account.
- Log in to your AdSense account and navigate to Ads > By Ad unit.
- Create a new ad unit and choose the Multiplex ads type.
Customize Multiplex ads
While creating your Multiplex ad, you will see a preview of the ad throughout. This preview will give you an idea of how the ad will look later on your website.
Ad size
Should your ad be horizontal or vertical? You can also set the ad dimensions in the Ad size section on this settings page.
Here, you can choose responsive ads, which automatically adapt to the available space of the containers on your website. Alternatively, you can set a fixed size, e.g., a vertical Multiplex ad unit with 300x800px.
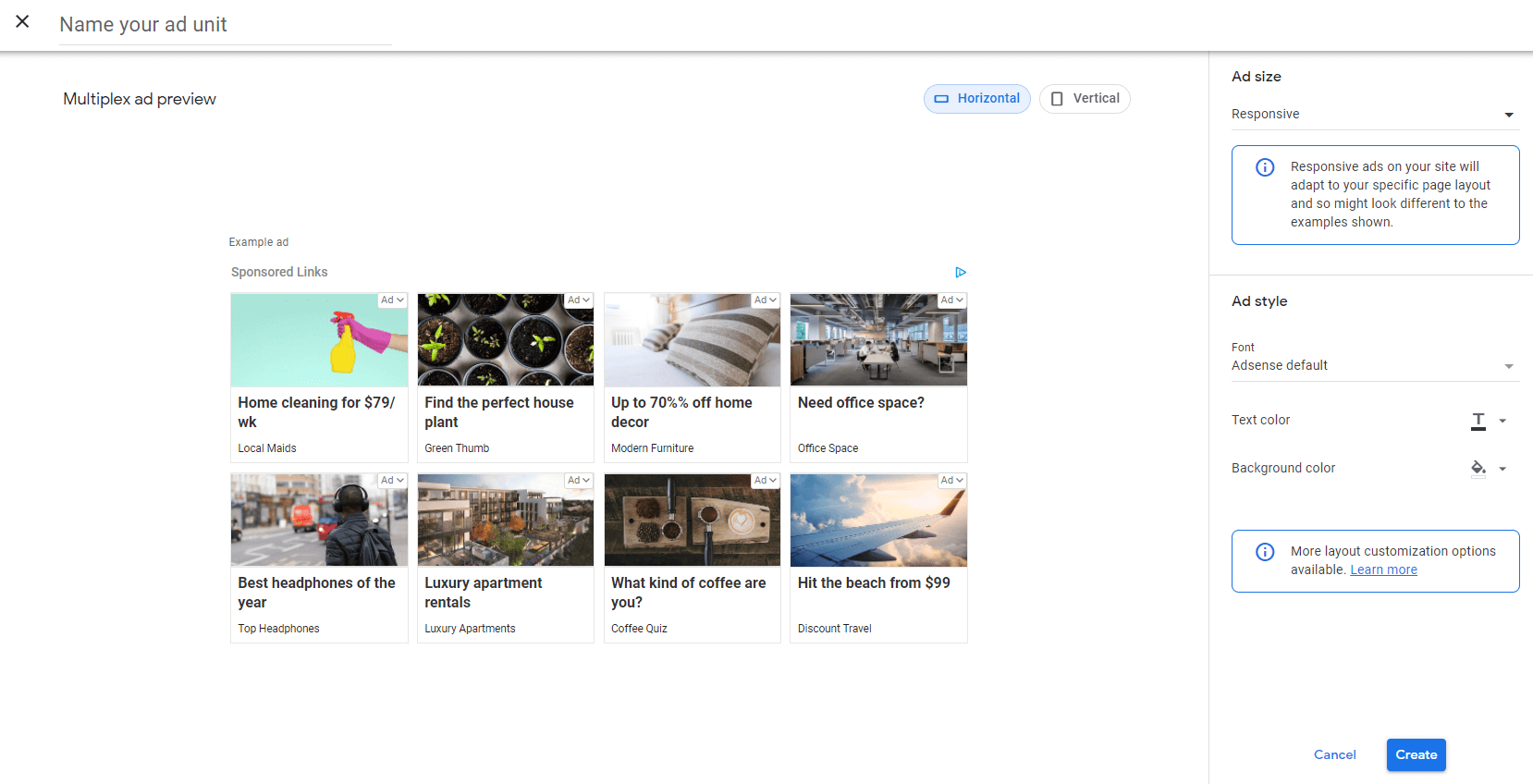
Now you may wonder how to ensure that such fixed-sized ads appear in the correct size on all devices. You can solve this problem by embedding your AdSense ads with Advanced Ads.
The best way to target it to the appropriate devices is using the Browser Width or the Device condition of Advanced Ads.
Ad style
In the Ad style section, you can adjust the font, the font color, and the background color of the ads to the design of your website. If you don’t make any changes, your ads will have the typical AdSense layout.
When you have given your ad a title and completed the layout settings, enter a name for the ad unit at the top left of the screen. Afterward, click the “Create” button.
After clicking the button, a popup with the ad code will open. Copy this code to your clipboard.
There are also some beautiful advanced customization options that I will explain in more detail below.
Embed Multiplex ads in WordPress manually
To put the AdSense code on your site, you need to transfer it to Advanced Ads.
Create an ad unit in Advanced Ads
Now create a new ad and select the “AdSense Ad” ad type.
A click on “Insert new AdSense code” in the Ad Parameters meta box will open a field where you paste the ad code from your clipboard.
Advanced layout options for Multiplex ads
The Advanced Ads AMP Ads add-on comes with the option to customize the layout and size of Multiplex ads. Those options are not available through the AdSense backend.
This way, you can dig deeper into the layout and change the arrangement of text and images in your ads.
For example, you can arrange images and text side by side, use the image above the text, text only, blocks as cards, etc.
AdSense explicitly allows these customizations. You can find the related option in the Ad Parameters meta box under Layout and set the style you want.
Furthermore, you can precisely define the number of rows and columns on desktop and mobile to adapt the display dimension to different devices.
Multiplex ads on AMP pages
The AMP Ads add-on can automatically convert your Multiplex ads into the appropriate AMP format. So you can use it on this specific page format.
You can choose between an automatic conversion or set up another size through the additional options.
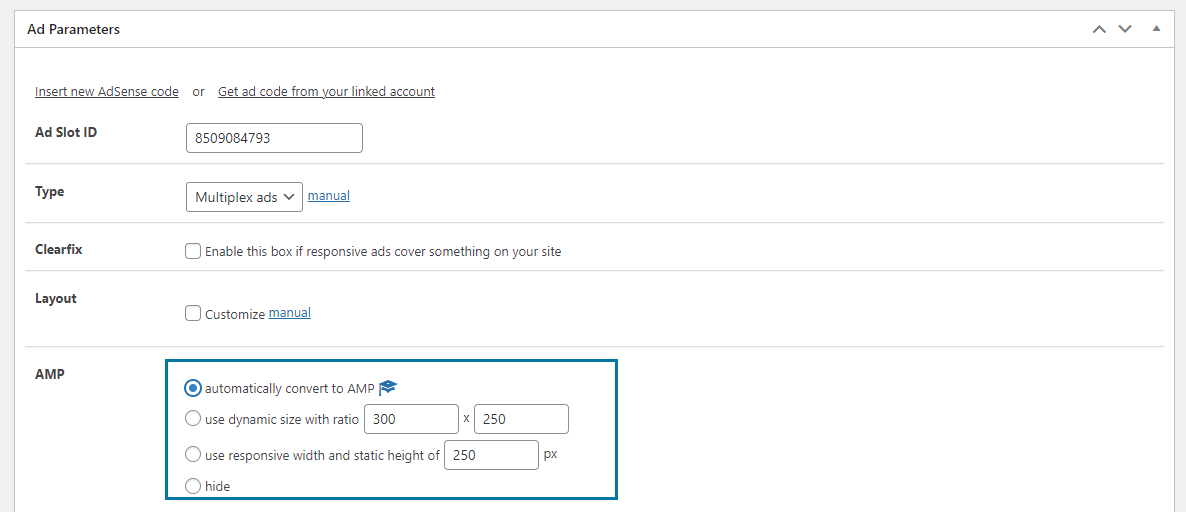
You can now publish the ad if you do not want to make more adjustments to the ads, e.g., set up specific margins or more refined targeting.
Choose a Placement and auto-inject the ad
Then, you can assign this ad to an existing placement or create a new one.
Proven positions for this ad type are the Sidebar Widget placement and the After Content placement. But you can also use Multiplex ads on other positions on your website or insert them manually via shortcode.
Advanced Ads offers you numerous placements for this purpose.
Integrate Multiplex ads in Auto ads
If you embed AdSense Auto Ads on your website, you can also enable Multiplex ads for them.
Navigate to Ads > Overview > By site and click on the website for which you want to enable them.
You can now activate In-page ads under Ad formats in the Auto Ads settings. Afterward, you can enable the option for Multiplex ads underneath.
Click the Apply to the site button and choose to consider your changes immediately.
From now on, Google can also show Multiplex ads on your website.
How to track Multiplex ads
You can analyze the performance of your Multiplex ads through the AdSense reports in your account. We recommend using AdSense statistics for this.
Navigate to AdSense > Reports and choose “Ad formats” from the provided default reports.
Now, you can see the key figures like earnings, impressions, impression RPM, active view, or clicks sorted by the different AdSense ad formats.
If you have connected Advanced Ads to your AdSense account, then you can view the performance of a specific Multiplex ad in your backend. Just edit the ad unit and check the AdSense Earnings meta box.
In addition, you can also record the clicks, impressions, and CTR values of these ads with the Advanced Ads Tracking add-on.
A use case for enabling the Advanced Ads tracking could be that you have connected your tracking to Google Analytics. Thereby, you can learn more about the visitors that click on your AdSense ads and how they behave on your website.