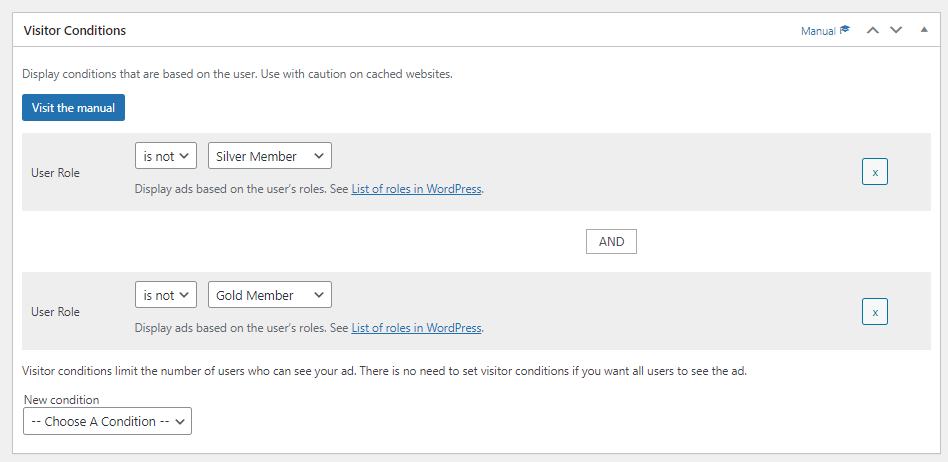Advanced Ads Pro recognizes all of the user roles available on your website. By applying the User Role visitor condition to ads or placements, you can fine-tune who will see them.
For instance, if multiple authors contribute to one blog, you could block editors from being served AdSense advertisements to avoid artificially inflating ad impressions. Or you could hide ads from members who pay for their access so only those without a membership would see them.
Set up the User Role condition
Enable the Advanced Visitor Conditions in Advanced Ads > Settings > Pro to set up this particular visitor condition. Afterward, add the User Role condition to the ad or placement that you want to target to specific user groups.
Open the dropdown menu, choose the user roles you want to target, and determine whether to hide or display the ad unit when the specific user role has been selected.
You can apply the User Role visitor condition multiple times to fine-tune which roles to target simultaneously. Choose whichever works best with your site’s user structure!
Example: Hiding ads for particular user groups
The following example demonstrates how to configure the condition for a specific ad unit that should not appear for the ‘Golden Member’ and ‘Silver Member’ user roles. Such a use case is often utilized to promote paid memberships internally.
What else you should know about targeting ads by user roles
Enabling Cache Busting on websites with activated caching is crucial. This feature guarantees that targeted ads and user categorizations work harmoniously and in real-time. Without taking this extra step, users may see outdated information that doesn’t reflect their current membership status.
If you want to disable all ads for specific user groups, you can find this option in Advanced Ads > Settings > General > Disable ads.