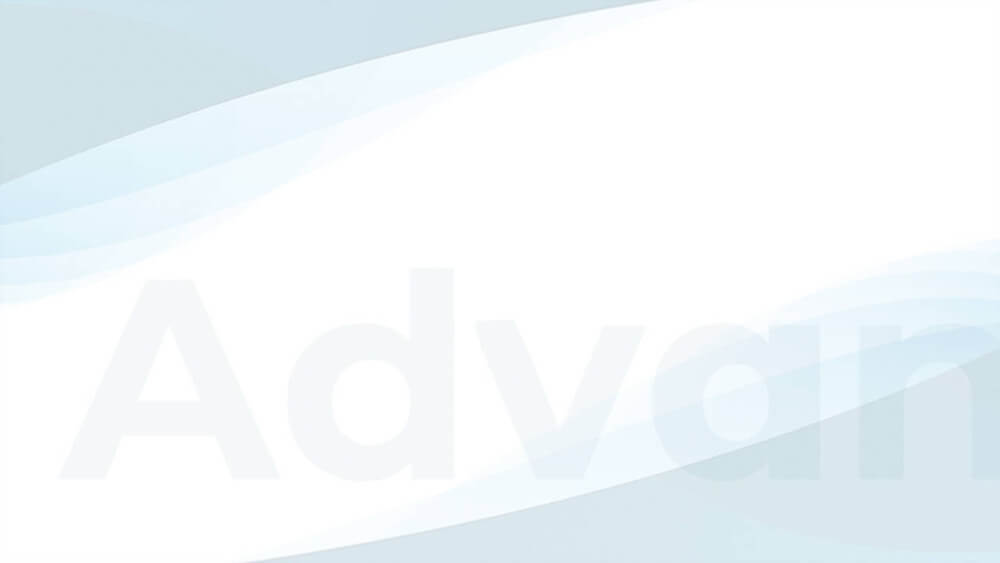In this tutorial, you will learn how to install any of the Advanced Ads add-ons.
Table of Contents
Download
All Access
If you purchased the All Access pass, log in and go to the account page. You should be able to download the add-ons from there.
Single add-on or Bundle
If you purchased the Pro Bundle (deprecated) or a single add-on, you should see the confirmation page and receive an email. Both contain the download link to the add-on. The download link in the email works for 7 days.
As long as your license is valid, you will also find the download links in your account. Click on the View Details and Download link in the Purchase History table. Now, scroll down to the end of the page to find the zip files.
Problems with the Download?
Do you have issues downloading the zip files? Please read this article.
Install and activate
To install the add-on in your WordPress environment, go to Plugins > Add New > Upload Plugin and select the plugin file.
After you select the add-on file, click on Install Now.
Click Activate Now or visit the plugin page to activate the add-on.
License Key
Note: free add-ons don’t have a license key. If you use one of them, you have already successfully finished the installation.
If your site is a multisite, install and activate the add-ons on your main site to ensure receiving updates. Your license size must cover the number of sub-pages of the multisite where you use Advanced Ads.
Please go to Advanced Ads > Settings > Licenses if your add-on comes with a license key.
You will find your license key on the confirmation page or in the confirmation email you received.
If you purchased a Bundle, you could access all the add-ons with their respective activation keys. You will also receive a Bundle license key and the other activation license keys for add-ons. This Bundle key will only be needed for purchasing a renewal of your Bundle after expiration. You don’t need it to use the Bundle key to activate the add-ons. Just keep it for reference.
If you purchased an All Access pass, you only receive one license key, which you can use to enable any add-on.
Enter the license key for the add-on into the appropriate field.
Click on the Activate License button behind the license key field.
After the activation, there should be a green “active” behind the input field.
If you see “invalid key” this might be the reason:
- you used the same license key more times than you purchased licenses. This also counts if the same license key is activated multiple times for the same domain.
- wpadvancedads.com was unavailable for a moment, so the license couldn’t be validated. Wait until wpadvancedads.com is available again.
Setting it up
Every add-on has different settings. Some have their own tab in the settings menu. Others have their settings listed in the General tab or don’t have settings at all.
You might want to check the settings page for new options and the add-on manual for more detailed explanations and tips.
Disabling the license key
You can disable your license key when you move your site or go from development to production. The button for this is displayed after the input field for the license key.
Keep in mind that not enabling or disabling a license key does not affect the duration which starts with your purchase.